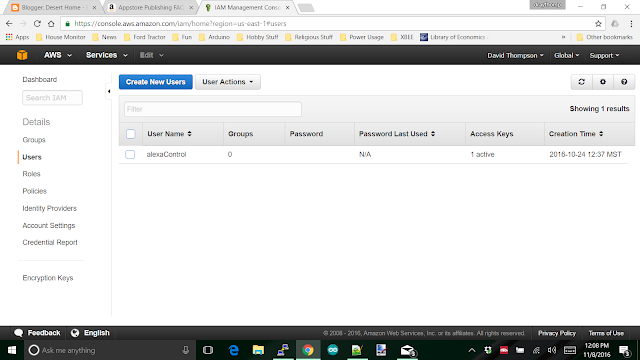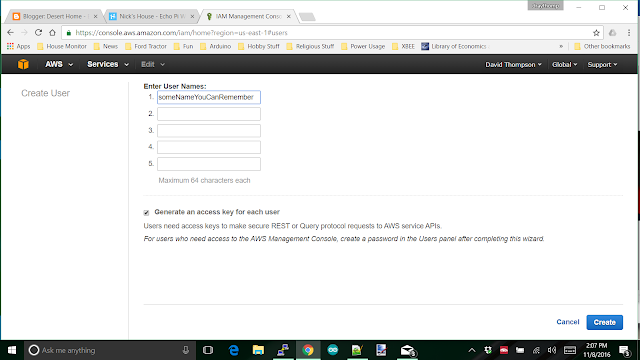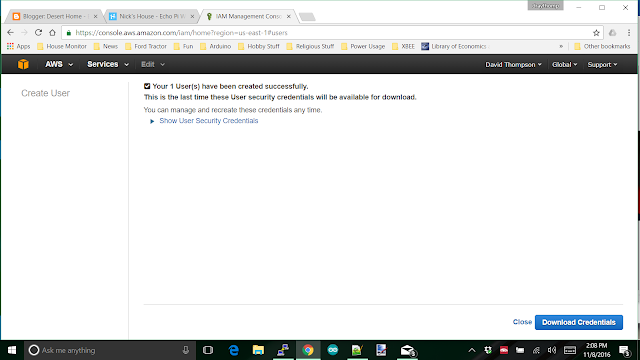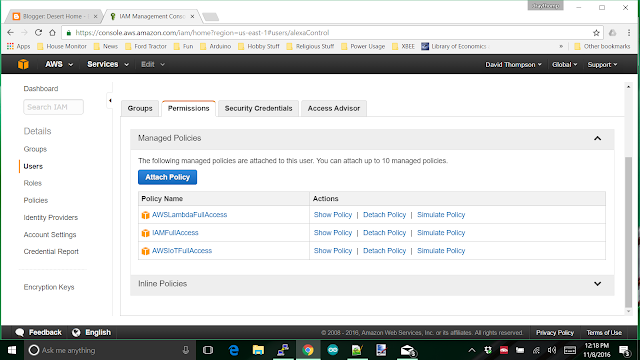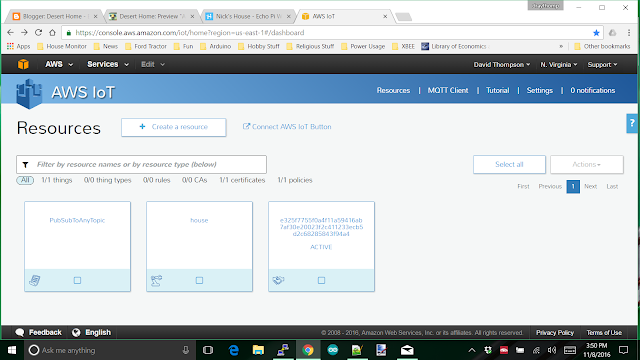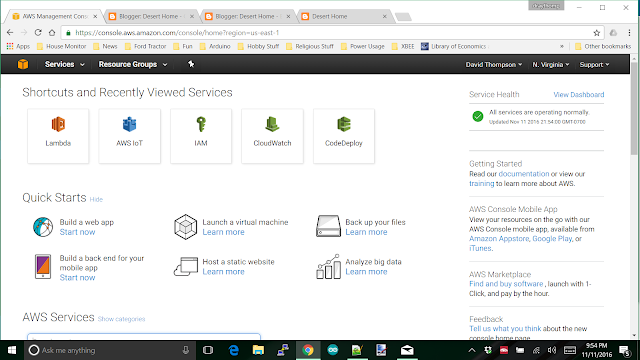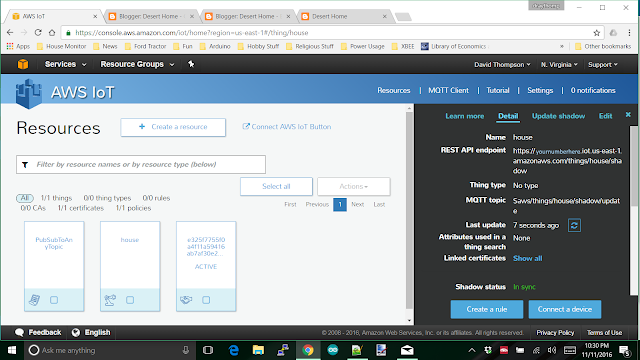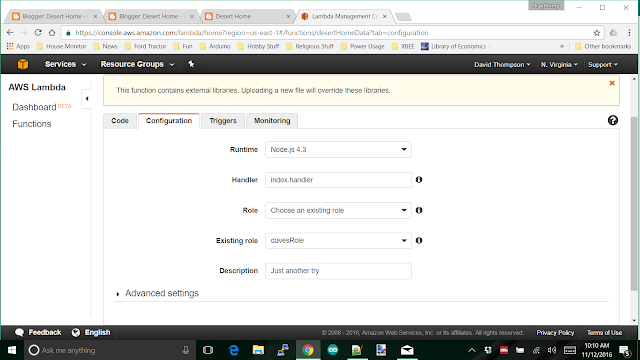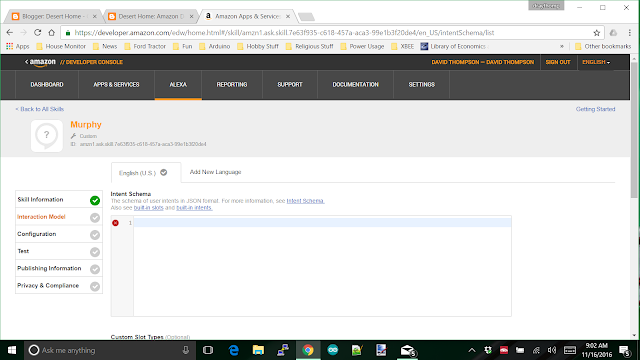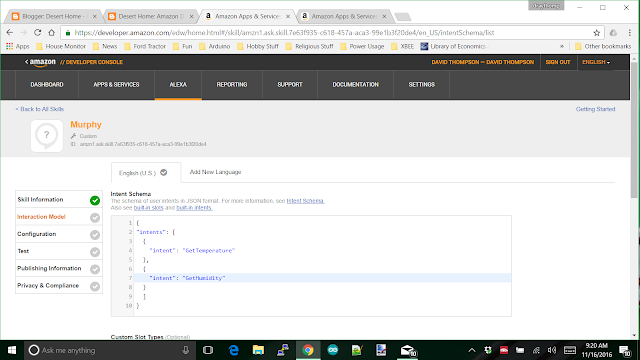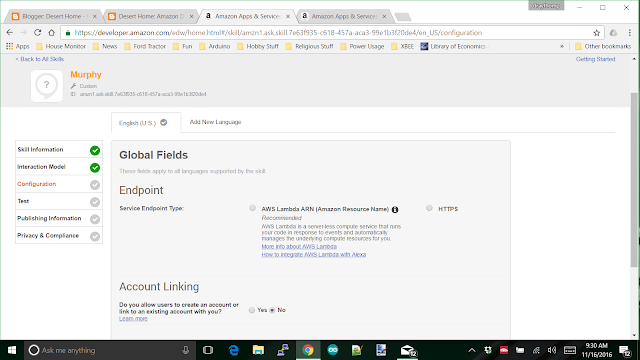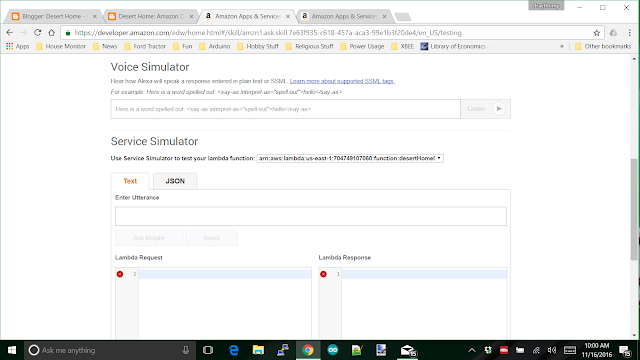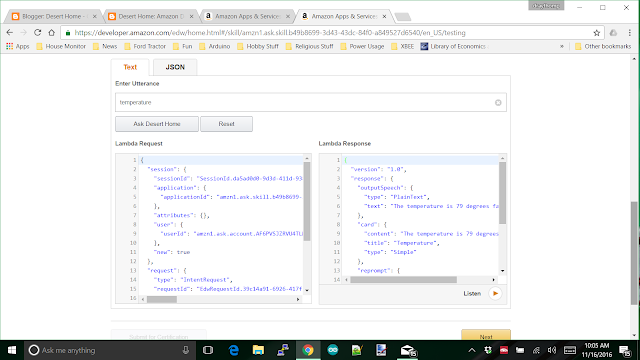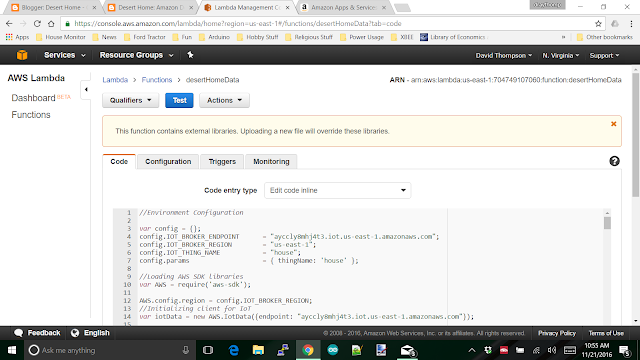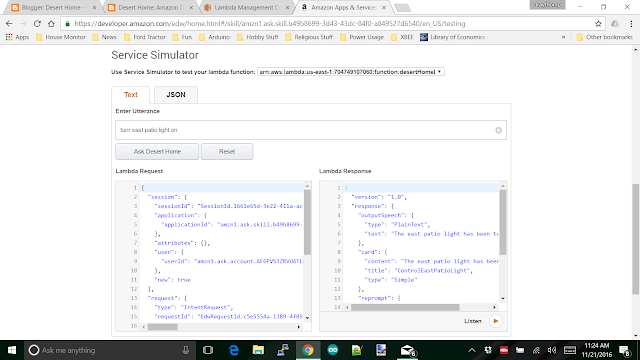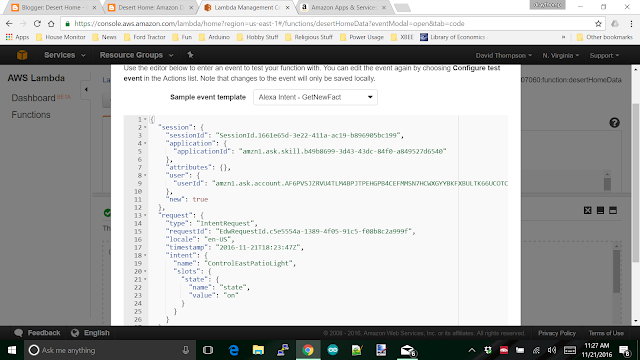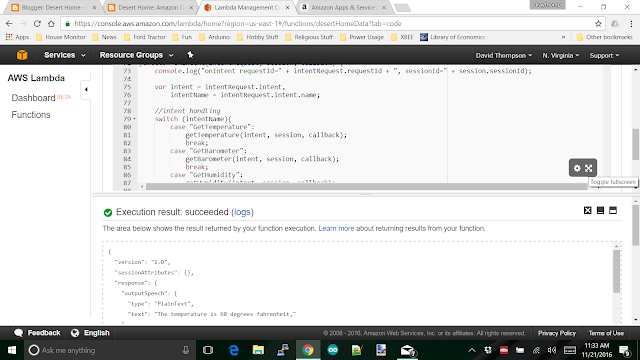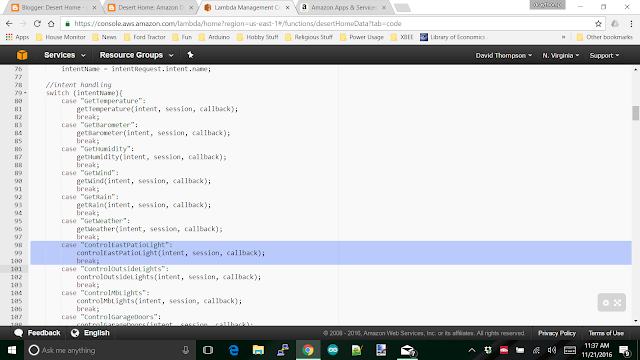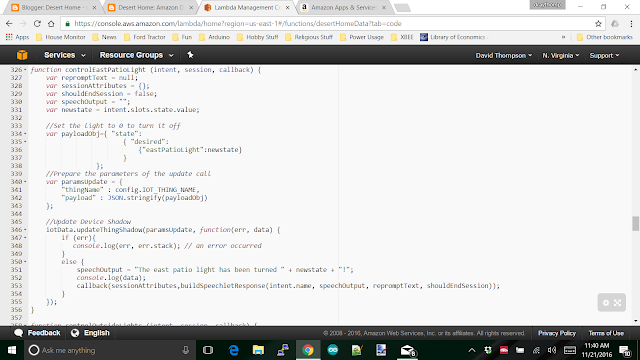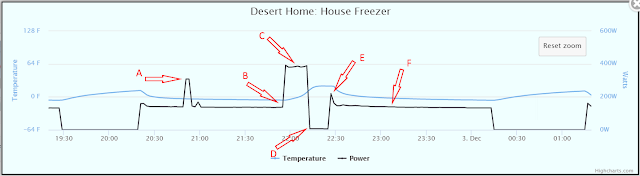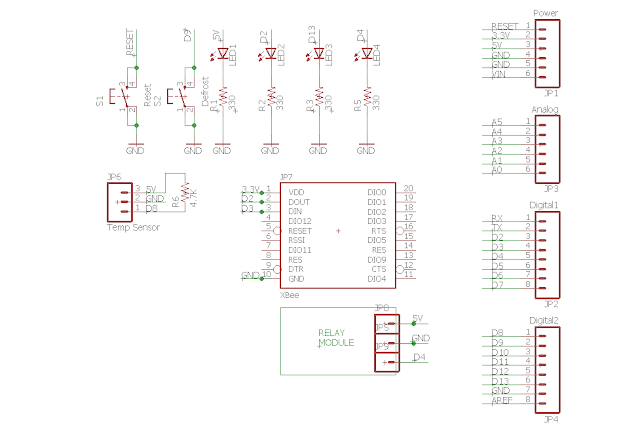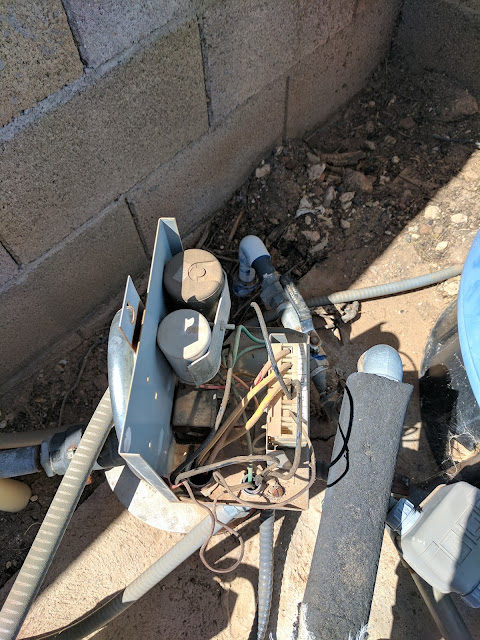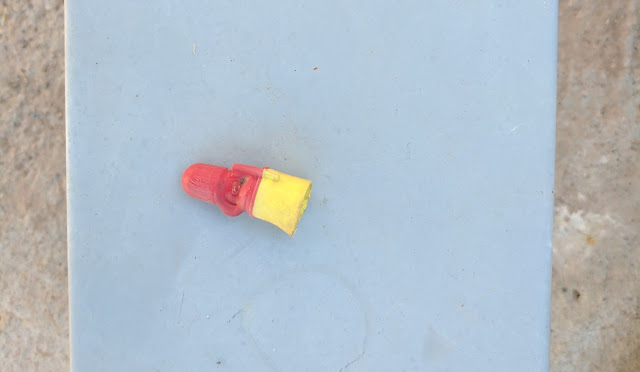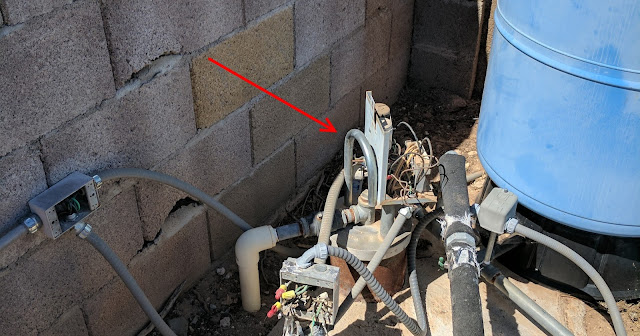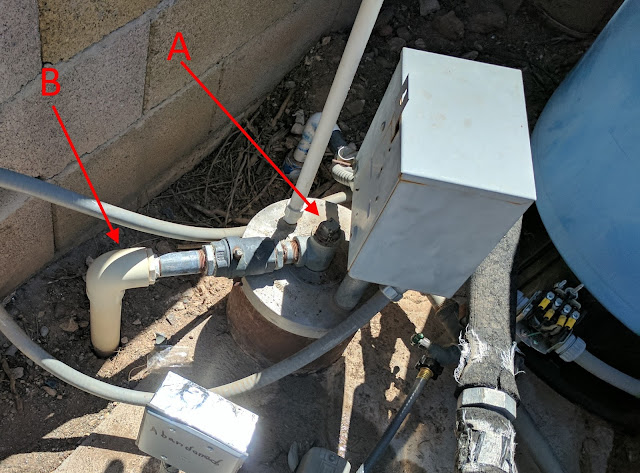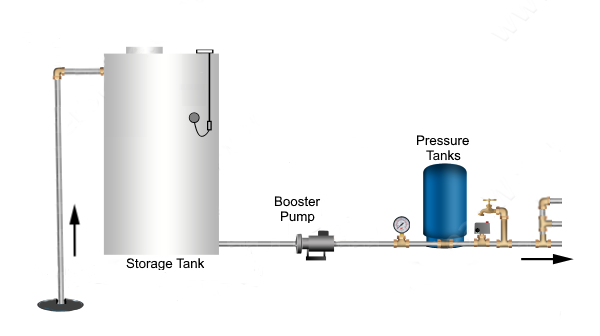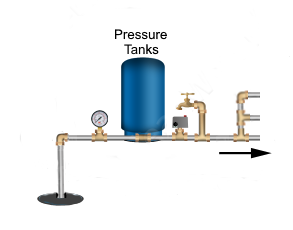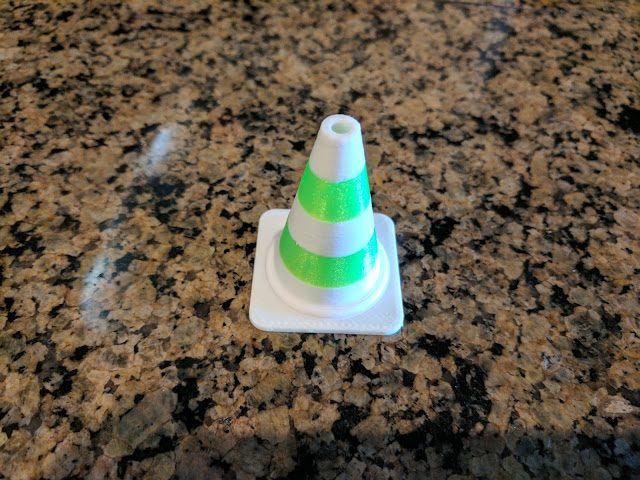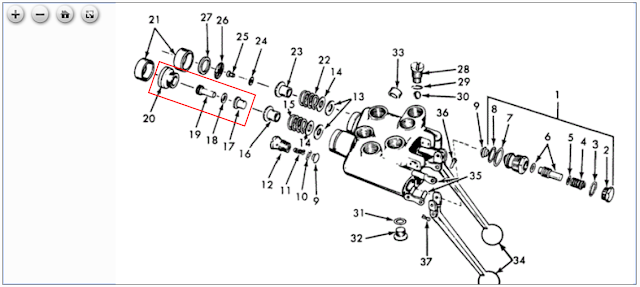A while back I came up with a battery operated temperature sensor that sent its data over my XBee network <link>. This little device has been sitting beside my bed for a long time now and works well. It has had it troubles over the months that I had to fix, but that was the point: make sure it works before moving it into a bigger project. Also, I use it to turn off my bedroom lights from the bed and have coupled it into turning off other things to be sure they're ready for the night as well.
I decided it was time to make some more of them, but the thought of hooking up thirty or so little fiddly wires on a protoboard kept me from actually doing it. What I needed was a custom PC board. I've designed a board before for a charger I came up with for the various lead acid batteries around the place <link>, but that project died when I found a really good battery maintainer to use commercially available. I still have one of the boards running, but it's only monitoring the battery voltage, not charging anymore. I may get back to that project at some point and come up with a simple battery monitor replacement, but right now I need an easier assembly technique and a custom board sounds like a great idea.
I dragged out Eagle <link> that had been hiding somewhere on my machine for months and updated it (of course) and started trying to use it again. Needless to say, I had to find a couple of tutorials to get me started again. I took the schematic for the sensor and came up with a board that looked like it would work, let it sit for a couple of days, revisited it and made a couple of changes then sent it off to OSH <link> which is SparkFun's old PC board service they farmed out.
I got the boards back a couple of days ago and assembled one of the three to see if it would work.
They're two inches square and purple. They're also thinner than I'm used to seeing, but that doesn't really seem to matter; they are strong enough to use.
When I got one of them loaded with components:
Yep, I'm still using the cheapest batteries I can find. I put the XBee and the Arduino side by side instead of vertically to meet a different form factor I couldn't try with the prototype. I'm still mounting all the active components in sockets so I can trade them out if necessary. I was lucky, it worked first try.
Well, that's partly a lie. The circuitry was fine and everything connected up OK, but I put the wrong profile on the XBee and it took some head scratching to find out what happened. Note to self: pay attention to what you name the profiles.
I went and got one of my famous rubber bands and packaged it up:
There's some things I might do differently on my next order, and in general. For example: if I flip the ftdi connector over to the other side of the Arduino it would make the height shorter and maybe easier to mount in a permanent enclosure. It might be good to actually include some holes for mounting the thing; I totally forgot that part. I did think of things like a place for a connector for the switch, but I put it too close to the switch to be easily connected. Lastly, more labels on the board. I had trouble telling which capacitor went where. Labels like C1, and C2 didn't tell me much and I had to keep looking at the schematic to assemble it. Of course, if you already have an example made, this problem doesn't exist, so maybe I'll just keep a good picture of it on my phone to refer to later.
The period from creating the artwork for the board and getting it back was long enough that I even forgot which way I pointed the Arduino and XBee. Sad I didn't put an arrow or something on the silk screen for the board. But, I guess we have to learn some things the hard way. At least I do. Nevertheless, IT WORKED !
I'm actually pretty happy with how it turned out. The idea of taking major components that I can buy for the most complex parts and just mounting them as modules on a board that interfaces them and has the interface components worked really well. I don't have to stock all the parts for a bare bones Arduino, I just use a cheap Arduino Pro Mini. I don't have to stock some radio parts or fiddle with RF alignment, I just use an XBee. The only parts are simple to install ones and not many of them.
Now, I have a bunch of work to do. I already had code on my Raspberry Pi to update the data base when a new temperature sensor appeared and that worked well, so I'm saving readings from two of them now (the prototype and the new one), but I'm not doing anything with it. The real objective for these is to put one in each strategic place around the house and use them to control the house temperature.
The plan is to measure the temperature and intelligently control the air handlers and compressors of my two heat pumps to adjust for warm spots in the summer and cold ones in the winter. I want to get out of the tub after a long soak in the winter and NOT freeze my butt off. I can use the air handlers to distribute warm air from the hot side of the house in the winter, and just reverse that in the summer.
I won't have thermostats at all, I'll network the entire thing and control it with an HTML interface. I may still leave a display up in the place of the thermostats since people expect to be able to look at one, but it won't have any buttons. OR, I may put a cheap tablet up on the wall with a browser running to control the entire house with.
This will mean a control board at each air handler so I can control various relays that work the fan, compressor and reversing switch that hooks into my XBee network as well. But hey, I talked a bit about that already <link> so I won't bore you until I actually start that part.
I'll need at least three more boards, and I may make the changes I talked about in the second order, but thinking about it, the changes are trivial and I can live without them. I also have other ideas about using something like this to monitor the moisture in the soil of my two new fruit trees, and as mentioned earlier, the state of the tractor batteries in the barn. See, I can put any sensor on the device and have it transmit whatever I want to my network. I may look at a motion sensor for the driveway to tell me when someone drives up. Doing that without wires would be really cool. That would mean some changes to the board for the different uses, but that also means that I GET TO MAKE CHANGES TO THE BOARD as well as try out some new sensor and code.
I'm definitely going to need some more batteries.
I decided it was time to make some more of them, but the thought of hooking up thirty or so little fiddly wires on a protoboard kept me from actually doing it. What I needed was a custom PC board. I've designed a board before for a charger I came up with for the various lead acid batteries around the place <link>, but that project died when I found a really good battery maintainer to use commercially available. I still have one of the boards running, but it's only monitoring the battery voltage, not charging anymore. I may get back to that project at some point and come up with a simple battery monitor replacement, but right now I need an easier assembly technique and a custom board sounds like a great idea.
I dragged out Eagle <link> that had been hiding somewhere on my machine for months and updated it (of course) and started trying to use it again. Needless to say, I had to find a couple of tutorials to get me started again. I took the schematic for the sensor and came up with a board that looked like it would work, let it sit for a couple of days, revisited it and made a couple of changes then sent it off to OSH <link> which is SparkFun's old PC board service they farmed out.
I got the boards back a couple of days ago and assembled one of the three to see if it would work.
They're two inches square and purple. They're also thinner than I'm used to seeing, but that doesn't really seem to matter; they are strong enough to use.
When I got one of them loaded with components:
Yep, I'm still using the cheapest batteries I can find. I put the XBee and the Arduino side by side instead of vertically to meet a different form factor I couldn't try with the prototype. I'm still mounting all the active components in sockets so I can trade them out if necessary. I was lucky, it worked first try.
Well, that's partly a lie. The circuitry was fine and everything connected up OK, but I put the wrong profile on the XBee and it took some head scratching to find out what happened. Note to self: pay attention to what you name the profiles.
I went and got one of my famous rubber bands and packaged it up:
There's some things I might do differently on my next order, and in general. For example: if I flip the ftdi connector over to the other side of the Arduino it would make the height shorter and maybe easier to mount in a permanent enclosure. It might be good to actually include some holes for mounting the thing; I totally forgot that part. I did think of things like a place for a connector for the switch, but I put it too close to the switch to be easily connected. Lastly, more labels on the board. I had trouble telling which capacitor went where. Labels like C1, and C2 didn't tell me much and I had to keep looking at the schematic to assemble it. Of course, if you already have an example made, this problem doesn't exist, so maybe I'll just keep a good picture of it on my phone to refer to later.
The period from creating the artwork for the board and getting it back was long enough that I even forgot which way I pointed the Arduino and XBee. Sad I didn't put an arrow or something on the silk screen for the board. But, I guess we have to learn some things the hard way. At least I do. Nevertheless, IT WORKED !
I'm actually pretty happy with how it turned out. The idea of taking major components that I can buy for the most complex parts and just mounting them as modules on a board that interfaces them and has the interface components worked really well. I don't have to stock all the parts for a bare bones Arduino, I just use a cheap Arduino Pro Mini. I don't have to stock some radio parts or fiddle with RF alignment, I just use an XBee. The only parts are simple to install ones and not many of them.
Now, I have a bunch of work to do. I already had code on my Raspberry Pi to update the data base when a new temperature sensor appeared and that worked well, so I'm saving readings from two of them now (the prototype and the new one), but I'm not doing anything with it. The real objective for these is to put one in each strategic place around the house and use them to control the house temperature.
The plan is to measure the temperature and intelligently control the air handlers and compressors of my two heat pumps to adjust for warm spots in the summer and cold ones in the winter. I want to get out of the tub after a long soak in the winter and NOT freeze my butt off. I can use the air handlers to distribute warm air from the hot side of the house in the winter, and just reverse that in the summer.
I won't have thermostats at all, I'll network the entire thing and control it with an HTML interface. I may still leave a display up in the place of the thermostats since people expect to be able to look at one, but it won't have any buttons. OR, I may put a cheap tablet up on the wall with a browser running to control the entire house with.
This will mean a control board at each air handler so I can control various relays that work the fan, compressor and reversing switch that hooks into my XBee network as well. But hey, I talked a bit about that already <link> so I won't bore you until I actually start that part.
I'll need at least three more boards, and I may make the changes I talked about in the second order, but thinking about it, the changes are trivial and I can live without them. I also have other ideas about using something like this to monitor the moisture in the soil of my two new fruit trees, and as mentioned earlier, the state of the tractor batteries in the barn. See, I can put any sensor on the device and have it transmit whatever I want to my network. I may look at a motion sensor for the driveway to tell me when someone drives up. Doing that without wires would be really cool. That would mean some changes to the board for the different uses, but that also means that I GET TO MAKE CHANGES TO THE BOARD as well as try out some new sensor and code.
I'm definitely going to need some more batteries.